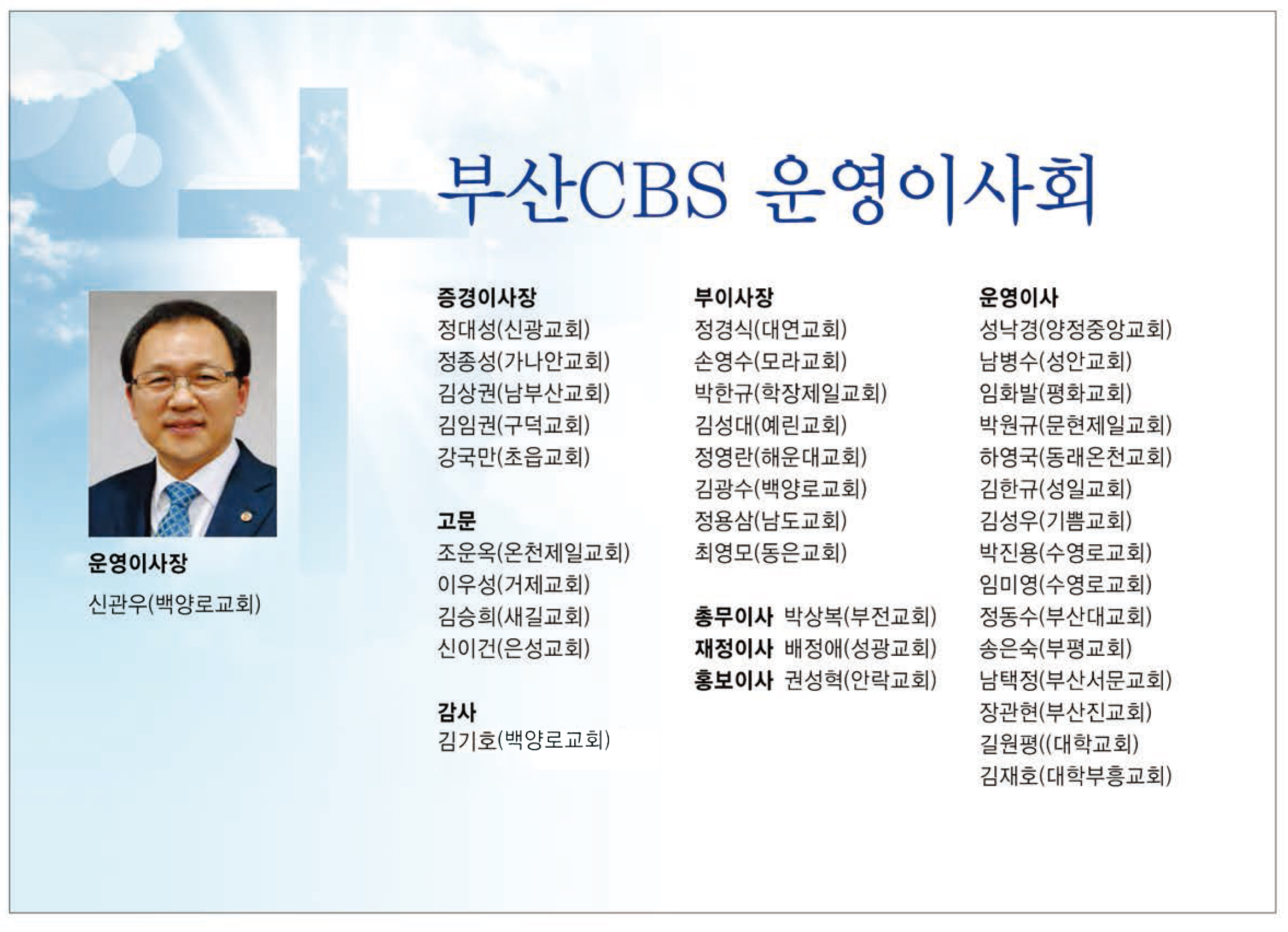How to Calculate Percentage in Excel Between Two Numbers: A Step-by-Step Guide
Calculating percentages is a common task in Excel, and it can be used for a variety of purposes, such as analyzing data, tracking trends, and making projections. Whether you're a student, a business professional, or a data analyst, knowing how to calculate percentages in Excel is a valuable skill that can save you time and improve your accuracy.

One common scenario that requires calculating percentages in Excel is when you need to find the percentage change between two numbers. For example, if you want to track the increase or decrease in sales from one month to the next, you can use Excel to calculate the percentage change and visualize the data in a chart or graph. By doing so, you can quickly identify trends and patterns that can help you make informed decisions.
In this article, we will explore some of the most common methods for calculating percentages in Excel, with a focus on finding the percentage change between two numbers. We will provide step-by-step instructions and examples to help you understand the process and apply it to your own data. Whether you're a beginner or an advanced Excel user, you'll find practical tips and insights that can help you become more efficient and effective in your work.
Understanding Percentages
Definition of Percentage
A percentage is a way of representing a fraction of a whole as a portion of 100. It is often used to express how much of something is present or how much something has changed. For example, if a company's profits increased from $100,000 to $150,000, the percentage increase is 50%.
Percentage Basics in Excel
Excel is a powerful tool for calculating percentages. To calculate the percentage increase or decrease between two numbers in Excel, the formula is (new value - old value) / old value. For example, to calculate the percentage increase from 100 to 150, the formula would be (150 - 100) / 100, which equals 0.5 or 50%.
Excel also has built-in functions for calculating percentages. The PERCENTAGE function can be used to convert a decimal into a percentage. For example, =PERCENTAGE(0.5) would return 50%.
The PERCENTILE function can be used to find the percentile rank of a value in a range of data. For example, =PERCENTILE(A1:A10,0.5) would return the value that is greater than 50% of the values in the range A1.
In conclusion, bankrate com mortgage calculator understanding percentages is essential for working with data in Excel. By knowing how to calculate and use percentages, users can gain valuable insights into their data and make informed decisions.
Preparing Your Excel Worksheet
Entering Data
Before calculating the percentage between two numbers in Excel, it is important to enter the data correctly. The data must be entered in the cells in the appropriate format. For example, if you are calculating the percentage of sales growth, you should enter the sales figures in the cells. If you have a large amount of data, it is recommended to enter the data in a table format.
To enter data in Excel, simply click on the cell where you want to enter the data and start typing. You can also use the arrow keys to move between cells. If you want to enter the same data in multiple cells, you can use the fill handle. Simply click and drag the fill handle to the cells where you want to enter the data.
Organizing Data for Calculation
To calculate the percentage between two numbers in Excel, it is important to organize the data in a way that makes it easy to calculate. The data must be organized in a way that allows you to easily reference the cells that contain the data.
To organize the data, it is recommended to create a table. A table allows you to easily reference the cells that contain the data and makes it easy to calculate the percentage between two numbers. You can also use the table to sort and filter the data, which can be helpful if you have a large amount of data.
In summary, preparing your Excel worksheet is an important step in calculating the percentage between two numbers. By entering the data correctly and organizing it in a way that makes it easy to reference, you can easily calculate the percentage between two numbers in Excel.
Basic Percentage Calculations
Using the Division Formula
Calculating percentages in Excel is a simple process. One way to do it is by using the division formula. To calculate the percentage between two numbers, divide the difference of the two numbers by the original number and multiply by 100. For example, if you want to calculate the percentage increase between 50 and 75, the formula would be:
((75-50)/50)*100 = 50%
This means that there was a 50% increase from 50 to 75.
Multiplying by 100 to Get Percentage
Another way to calculate percentages in Excel is by multiplying the decimal value by 100 to get the percentage. For example, if you have a cell that contains the value 0.25, you can multiply it by 100 to get 25%. To do this, you can use the following formula:
=0.25*100
This will give you the result of 25%.
Using these basic formulas, you can easily calculate percentages between two numbers in Excel. It is important to note that when working with percentages, you should always make sure that the cell is formatted as a percentage. This can be done by selecting the cell and going to the Home tab, selecting Number, and then selecting Percentage.
Advanced Percentage Calculations
Calculating Percentage Increase
To calculate the percentage increase between two numbers in Excel, subtract the original number from the new number, divide the result by the original number, and then multiply by 100 to get the percentage increase. The formula for calculating the percentage increase is:
(New Number - Original Number) / Original Number * 100
For example, if the original number is 50 and the new number is 75, the percentage increase would be:
(75 - 50) / 50 * 100 = 50%
Calculating Percentage Decrease
To calculate the percentage decrease between two numbers in Excel, subtract the new number from the original number, divide the result by the original number, and then multiply by 100 to get the percentage decrease. The formula for calculating the percentage decrease is:
(Original Number - New Number) / Original Number * 100
For example, if the original number is 100 and the new number is 75, the percentage decrease would be:
(100 - 75) / 100 * 100 = 25%
These formulas can be useful when analyzing data and tracking changes over time. By using Excel's built-in functions and formulas, users can quickly and easily calculate percentage increases and decreases, saving time and effort.
Visualizing Percentages
Creating Percentage Charts
One effective way to visualize percentages in Excel is by creating a pie chart or a bar chart. Pie charts are useful for displaying the relative proportions of different categories, while bar charts are great for comparing values across different categories. To create a chart that displays percentages, first select the data you want to include in the chart. Then, click on the Insert tab and choose the type of chart you want to create. Once you have created the chart, you can format it to display percentages by selecting the chart and clicking on the Format Data Labels option. From there, you can choose to display the data labels as percentages.
Conditional Formatting for Percentages
Another way to visualize percentages in Excel is through conditional formatting. Conditional formatting allows you to highlight cells that meet certain criteria, such as cells that contain a percentage greater than a certain value. To apply conditional formatting to a range of cells, first select the range you want to format. Then, click on the Home tab and choose the Conditional Formatting option. From there, you can choose the type of formatting you want to apply based on the percentage values in the cells. For example, you could choose to highlight cells that contain percentages greater than 50% with a green fill color and cells that contain percentages less than 50% with a red fill color.
Overall, visualizing percentages in Excel can help you better understand and communicate your data. By creating charts and using conditional formatting, you can highlight important trends and insights in your data and make it easier for others to understand.
Troubleshooting Common Errors
Correcting Formula Mistakes
When calculating percentages in Excel, it is common to make mistakes in the formula, which can lead to inaccurate results. One of the most common mistakes is using the wrong cell references in the formula. For example, if you are trying to calculate the percentage change between cell A1 and cell B1, but mistakenly use cell A2 in the formula, you will get an incorrect result.
Another common mistake is forgetting to use parentheses in the formula. When calculating percentages, it is important to use parentheses to ensure that the correct order of operations is followed. For example, if you are trying to calculate the percentage increase between cell A1 and cell B1, the formula should be (B1-A1)/A1*100. If you forget to use parentheses, you may get an incorrect result.
Fixing Decimal and Rounding Issues
Another common issue when calculating percentages in Excel is decimal and rounding issues. Excel may round numbers in different ways, depending on the settings. This can lead to small differences in the calculated percentages. To avoid this issue, it is recommended to change the number format to display more decimal places. This can be done by selecting the cells with the percentages, right-clicking, and selecting "Format Cells." Then, under the "Number" tab, select "Percentage" and set the number of decimal places to the desired value.
If you are still getting incorrect results, it may be helpful to use the ROUND function to round the numbers to the desired number of decimal places. For example, if you want to round the percentage to two decimal places, the formula would be ROUND(B1-A1)/A1*100,2). This will round the result to two decimal places.
By following these tips and troubleshooting common errors, you can ensure that your percentage calculations in Excel are accurate and reliable.
Best Practices for Percentage Calculations
Maintaining Data Accuracy
When calculating percentages in Excel, it is important to ensure that the data used is accurate. This means checking that the values used in the calculation are correct and that any formulas used are accurate and up-to-date.
One way to maintain data accuracy is to double-check the data before performing any calculations. This can be done by reviewing the source of the data and ensuring that it is reliable and up-to-date. Additionally, it is important to ensure that any formulas used are correct and that they are updated if any changes are made to the data.
Another way to maintain data accuracy is to use Excel’s built-in data validation tools. These tools can be used to set rules for data entry, such as limiting the range of values that can be entered or ensuring that only certain types of data are entered.
Ensuring Clarity in Presentation
When presenting percentage calculations in Excel, it is important to ensure that the data is clear and easy to understand. This means using appropriate formatting and presentation techniques to make the data more accessible.
One way to ensure clarity is to use formatting techniques such as bold and italic to highlight important information. Additionally, it is important to use appropriate chart types to present the data, such as bar charts or pie charts.
Another way to ensure clarity is to use descriptive labels and titles for the data. This can help to make the data more accessible and easier to understand for those who may not be familiar with the data or the calculations used.
By following these best practices, users can ensure that their percentage calculations in Excel are accurate and easy to understand.
Frequently Asked Questions
What is the formula to find the percentage of a total in Excel?
To find the percentage of a total in Excel, simply divide the part by the whole and multiply the result by 100. The formula for this is: part/whole*100. For example, if you want to calculate the percentage of sales for a particular product out of the total sales, you would divide the sales of that product by the total sales and multiply by 100.
How can I add a percentage to a sum in Excel?
To add a percentage to a sum in Excel, you can use the formula =sum(range)*(1+percentage). For example, if you want to add a 10% increase to the sum of a range of numbers, you would use the formula =sum(range)*(1+0.1).
How do you calculate the percentage difference between two columns in Excel?
To calculate the percentage difference between two columns in Excel, you can use the formula =(new value-old value)/old value*100. For example, if you want to calculate the percentage difference in sales between two years, you would subtract the sales of the previous year from the sales of the current year, divide that result by the sales of the previous year, and multiply by 100.
What steps should I follow to calculate the average percentage from multiple cells in Excel?
To calculate the average percentage from multiple cells in Excel, you can use the formula =average(range)*100. For example, if you have a range of cells containing percentages and you want to calculate the average percentage, you would use the formula =average(range)*100.
Can you show me how to apply a percentage increase formula to a number in Excel?
To apply a percentage increase formula to a number in Excel, you can use the formula =number*(1+percentage). For example, if you want to increase a number by 20%, you would use the formula =number*(1+0.2).
Where can I find a downloadable Excel sheet with percentage formulas pre-applied?
You can find downloadable Excel sheets with percentage formulas pre-applied on various websites that offer Excel templates. Some popular websites include ExcelTemplate.net, Vertex42, and Smartsheet.