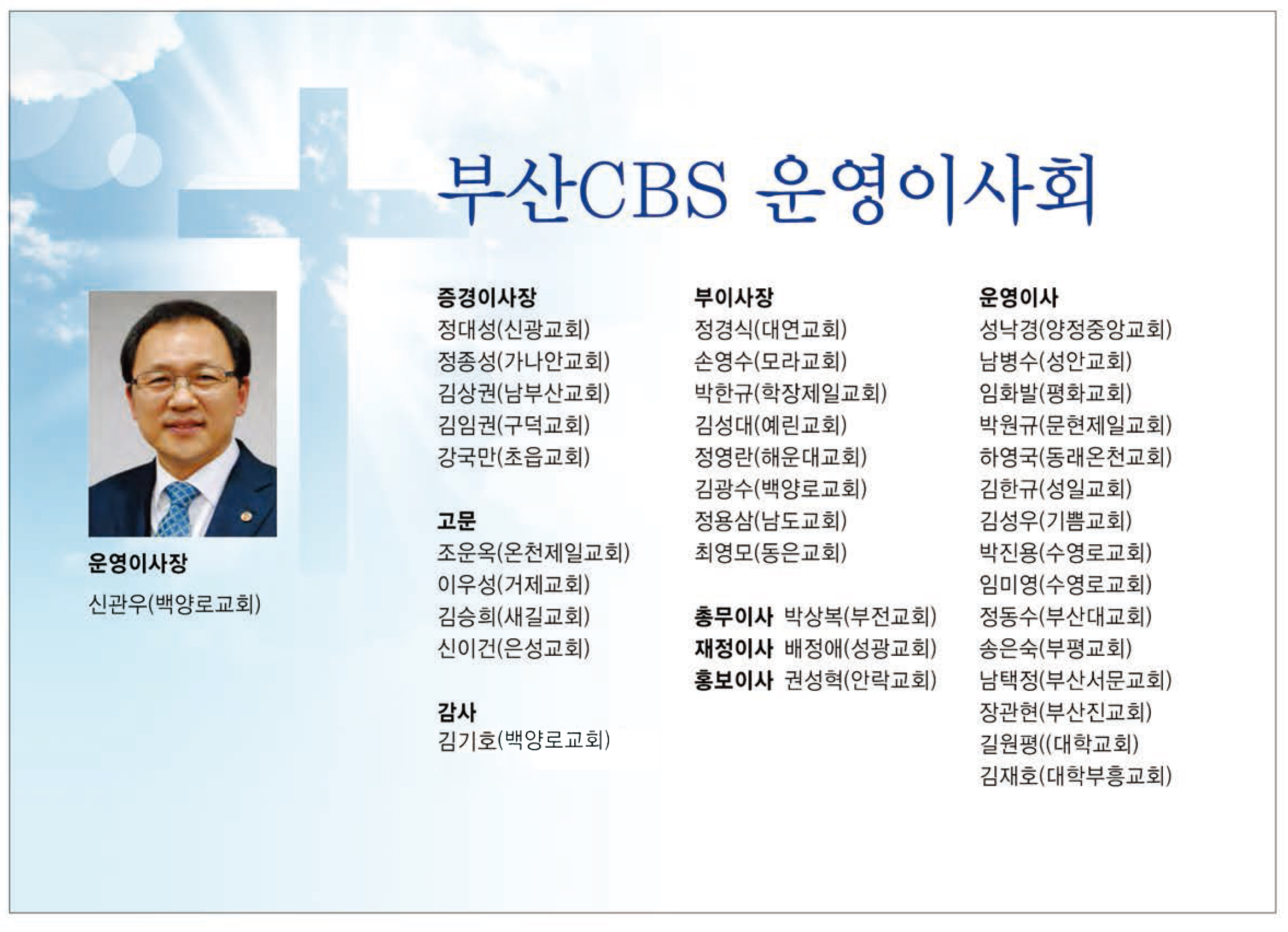행복한家 수기 수상작
라디오
노컷뉴스
CBS TV
설교방송
부산CBS
방송선교사
뉴미디어
나눔터