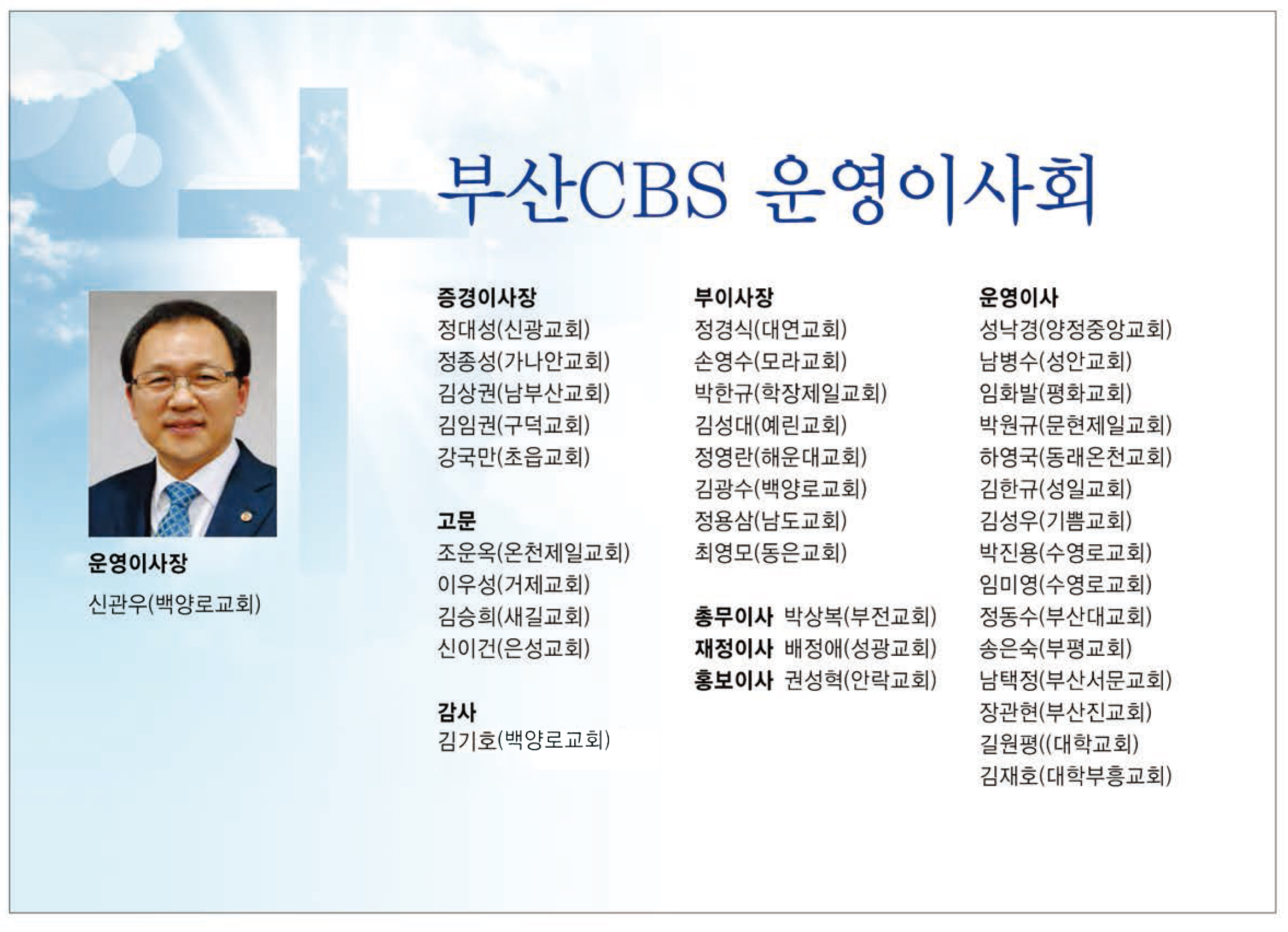How to Create a Calculated Field in Excel: Step-by-Step Guide
Creating a calculated field in Excel is a powerful way to analyze data and gain insights. A calculated field is a virtual column that combines the values of two or more existing columns in a pivot table. By using a formula, you can perform calculations on the data in a pivot table and display the results in a new column.
Excel pivot tables are a great way to summarize large amounts of data and make it easier to analyze. However, sometimes you need to perform calculations on the data that is not available in the original dataset. This is where calculated fields come in handy. By using a formula, you can create a new column that performs the calculation you need. Calculated fields can be used to perform a wide range of calculations, from simple arithmetic operations to complex statistical analyses.
Understanding Calculated Fields
Definition and Purpose
Calculated fields are custom fields created in a pivot table using formulas to perform calculations on existing data. These fields are not part of the original data set but are created based on the data that is already there. The purpose of calculated fields is to provide more insights into the data by performing calculations that are not available in the original data set.
Calculated fields can be created using various operators such as addition, subtraction, multiplication, and division, as well as functions such as SUM, AVERAGE, MAX, MIN, and COUNT. These fields can be used to perform various calculations such as calculating percentages, differences, ratios, and more.
Differences Between Calculated Fields and Formulas
Calculated fields and formulas are both used to perform calculations in Excel, but they have some differences. Calculated fields are used specifically in pivot tables, while formulas can be used in any part of Excel. Calculated fields are also limited to the data in the pivot table, while formulas can reference data from any part of Excel.
Another difference is that calculated fields are dynamic, meaning that they update automatically when the data in the pivot table changes. Formulas, on the other hand, need to be updated manually if the data changes. Calculated fields are also easier to create and modify than formulas, as they can be created using a simple dialog box.
In summary, calculated fields are a powerful tool in Excel that allows users to perform custom calculations on their data. By understanding the definition and purpose of calculated fields, as well as the differences between calculated fields and formulas, users can make more informed decisions when analyzing their data.
Preparing Your Data
Setting Up Data Tables
Before creating a calculated field in Excel, it is important to ensure that your data is properly organized. This includes setting up data tables that are easy to read and understand. It is recommended to use a separate sheet for your data table to avoid confusion with other data sets.
To set up your data table, create column headers that clearly describe the data in each column. It is important to use consistent naming conventions throughout the table. Additionally, ensure that there are no blank rows or columns within the table to avoid any errors when creating a calculated field.
Data Types and Formats
Excel supports a wide variety of data types and formats, including text, numbers, dates, and times. It is important to ensure that the data in each column is in the correct format to avoid any errors when creating a calculated field.
To change the format of a column, select the entire column, right-click, and choose "Format Cells". From there, you can choose the desired format, such as "Number" or "Date". Additionally, it is recommended to remove any unnecessary formatting, such as dollar signs or commas, massachusetts mortgage calculator (sk.tags.world) from the data to ensure accurate calculations.
Overall, properly preparing your data is crucial when creating a calculated field in Excel. By setting up clear and organized data tables and ensuring that the data is in the correct format, you can avoid errors and create accurate calculations.
Creating a PivotTable
PivotTables are a powerful tool in Excel that allow users to summarize and analyze large amounts of data quickly and easily. In this section, we will cover the basics of creating a PivotTable and organizing data within it.
Inserting a PivotTable
To create a PivotTable, first, select the data you want to analyze. Then, navigate to the "Insert" tab in the Excel ribbon and click on "PivotTable." A dialog box will appear, allowing you to choose where to place your PivotTable. You can either select an existing worksheet or create a new one.
Once you have selected the location for your PivotTable, another dialog box will appear asking you to choose the data range for your PivotTable. Make sure that the range includes all the data you want to analyze. You can also choose to add the data to the data model, which will allow you to use more advanced features like calculated fields and measures.
Organizing Data in a PivotTable
After you have inserted your PivotTable, you can start organizing your data. The first step is to choose the fields you want to include in your PivotTable. You can select fields by dragging and dropping them into the "Rows," "Columns," and "Values" areas of the PivotTable Fields pane.
Once you have selected your fields, you can start to organize your data by grouping and filtering. You can group data by date, number, or text values, which will allow you to summarize your data by month, quarter, or year. You can also filter your data by selecting specific values or ranges.
In conclusion, creating a PivotTable in Excel is a simple and effective way to analyze large amounts of data. By selecting the appropriate fields and organizing your data, you can quickly gain insights into your data and make informed decisions.
Adding a Calculated Field
To add a calculated field in Excel, users need to access the Calculated Field Options. This can be done by clicking on the PivotTable and going to the Analyze tab. From there, users can select Calculations, then Fields, Items, -amp; Sets, and finally Calculated Field.
Accessing the Calculated Field Options
Once users have accessed the Calculated Field Options, they can begin writing a formula for their calculated field. This formula will define how the calculated field is calculated based on the data in the PivotTable.
Writing a Calculated Field Formula
To write a calculated field formula, users need to use the syntax of Excel formulas. They can use any of the functions and operators that are available in Excel. For example, users can use the IF function to create a conditional statement that determines whether a value should be included in the calculated field.
Naming and Saving the Calculated Field
After writing the calculated field formula, users should name and save the calculated field. The name should be descriptive and easy to understand, so that other users can easily understand what the calculated field represents. Once the calculated field is named, users can save it and it will be added to the PivotTable.
Overall, adding a calculated field in Excel is a simple process that can help users analyze data in a more meaningful way. By using the Calculated Field Options and writing a formula, users can create a custom calculation that is based on the data in the PivotTable.
Using Calculated Fields
Calculated fields are a powerful tool in Excel that allow users to perform complex calculations on their data. With calculated fields, users can create new columns of data based on existing data in their spreadsheets. This section will cover how to analyze data with calculated fields, as well as how to update and modify them.
Analyzing Data with Calculated Fields
One of the main benefits of using calculated fields is the ability to analyze data in new ways. For example, if a user has a spreadsheet with sales data, they can create a calculated field to determine the total revenue generated by each salesperson. This can be done by multiplying the salesperson's commission rate by their total sales.
Calculated fields can also be used to perform more complex calculations, such as determining the average time it takes to complete a task or the total cost of a project. By using calculated fields, users can gain deeper insights into their data and make more informed decisions.
Updating and Modifying Calculated Fields
Once a calculated field has been created, it can be updated or modified as needed. For example, if a user realizes that they made a mistake in their calculation, they can go back and correct it. Additionally, if the underlying data in a spreadsheet changes, the calculated field will automatically update to reflect those changes.
Users can also modify calculated fields to perform different calculations. For example, if a user has created a calculated field to determine the total revenue generated by each salesperson, they can modify the field to determine the total revenue generated by each region instead.
In conclusion, calculated fields are a powerful tool in Excel that allow users to perform complex calculations on their data. By using calculated fields, users can gain deeper insights into their data and make more informed decisions.
Best Practices for Calculated Fields
Creating calculated fields in Excel can be a powerful tool for data analysis and reporting. However, it is important to follow best practices to ensure that the calculated fields are accurate and efficient. This section will cover two important considerations for creating calculated fields: maintaining data accuracy and performance considerations.
Maintaining Data Accuracy
When creating calculated fields, it is important to ensure that the formulas used are accurate and reliable. One way to ensure this is to use cell references instead of hard-coding values into the formulas. This allows for easier updates and changes to the data without having to manually update the formulas.
Another best practice is to use parentheses to clarify the order of operations in complex formulas. This helps to prevent errors that can occur when Excel calculates the formula in a different order than expected.
Additionally, it is important to ensure that the data used in the calculated fields is accurate and up-to-date. If the data is not accurate, the calculated fields will also be inaccurate. Therefore, it is recommended to regularly review and verify the data used in the formulas.
Performance Considerations
Creating calculated fields can impact the performance of Excel, especially when working with large datasets. To ensure optimal performance, it is recommended to limit the use of calculated fields and to avoid using complex formulas.

Another best practice is to limit the number of calculations performed on each cell. This can be done by using the IF statement to only perform calculations on cells that meet certain criteria.
Finally, it is recommended to avoid using volatile functions, such as NOW() and RAND(), in calculated fields. These functions can slow down the performance of Excel as they are constantly recalculated.
By following these best practices, users can create accurate and efficient calculated fields in Excel for better data analysis and reporting.
Troubleshooting Common Issues
Creating a calculated field in Excel PivotTable can sometimes lead to issues. Here are some common problems and how to troubleshoot them:
1. The Calculated Field Option is Grayed Out
If the "Calculated Field" option is grayed out, it means that the option is currently unavailable. This is usually because the PivotTable is connected to an external data source, and the data source does not support calculated fields.
To resolve this issue, try copying the data and pasting it into a new worksheet. Then, create a PivotTable from the new worksheet and try creating the calculated field again.
2. The Formula Returns an Error
If the formula returns an error, it could be due to a syntax error or an invalid reference. Check the formula for any typos or missing references.
Another common mistake is forgetting to include the equals sign (=) at the beginning of the formula. Make sure that the formula starts with an equals sign.
3. The Calculated Field Returns Incorrect Results
If the calculated field returns incorrect results, check the formula for any errors. Make sure that the formula is referencing the correct cells and that the syntax is correct.
Another issue could be that the PivotTable is not refreshing properly. Try refreshing the PivotTable by right-clicking on the PivotTable and selecting "Refresh".
4. The Calculated Field is Missing
If the calculated field is missing, it could be because it was accidentally deleted. Check the PivotTable Fields list to see if the calculated field is still there. If it is not, recreate the calculated field using the same formula.
In conclusion, creating a calculated field in Excel PivotTable is a useful feature that can help you analyze your data more effectively. However, if you encounter any issues, use the troubleshooting tips outlined above to resolve them.
Advanced Techniques
Nested Formulas in Calculated Fields
Excel's PivotTable allows users to create complex formulas using nested formulas in calculated fields. A nested formula is a formula that includes another formula within it. This technique can be used to create more advanced calculations that are not possible with standard PivotTable formulas.
To create a nested formula, simply enter the formula you want to use in the formula field of the calculated field dialog box. Then, add the nested formula within the main formula using parentheses. For example, to create a calculated field that multiplies the sales by the tax rate and adds a discount, the formula would look like this:
=(Sales*TaxRate)-(Sales*TaxRate*Discount)
This formula multiplies the sales by the tax rate, subtracts the result from the same calculation with the discount applied, and returns the result.
Using Calculated Fields with Multiple Data Sources
Excel's PivotTable also allows users to use calculated fields with multiple data sources. This technique is useful when working with data that is stored in different worksheets or workbooks.
To use calculated fields with multiple data sources, simply create a PivotTable from each data source and then create a third PivotTable that combines the data from both sources. Then, create a calculated field in the third PivotTable that references the fields from both data sources.
For example, if one data source contains sales data and the other contains customer data, a calculated field could be created that calculates the average sales per customer. The formula for this calculation would reference fields from both data sources, such as:
=SUM(Sales)/COUNT(DISTINCT CustomerID)
This formula sums the sales data and divides it by the count of distinct customer IDs from both data sources.
By using these advanced techniques, users can create more complex calculations in Excel's PivotTable and gain deeper insights into their data.
Frequently Asked Questions
How do I add a calculated field to an Excel pivot table?
To add a calculated field to an Excel pivot table, follow these steps:
- Select the pivot table where you want to add the calculated field.
- Click on the "PivotTable Analyze" tab in the ribbon.
- Click on "Fields, Items, -amp; Sets" and select "Calculated Field".
- In the "Insert Calculated Field" dialog box, enter a name for the calculated field.
- Create the formula for the calculation using existing fields and operators.
- Click "OK" to create the calculated field.
What steps are involved in creating a calculated column in Excel?
To create a calculated column in Excel, follow these steps:
- Select the column where you want to add the calculated column.
- Click on the "Formulas" tab in the ribbon.
- Click on "Insert Function" and select the function you want to use for the calculation.
- Follow the steps in the function wizard to enter the required arguments.
- Press "Enter" to apply the function to the selected column.
Can you provide an example of a formula for a pivot table calculated field?
Yes, here is an example formula for a pivot table calculated field:
=IF(Sales-gt;10000, "High", "Low")
This formula will create a calculated field that categorizes sales as either "High" or "Low" based on a threshold of $10,000.
What are the reasons a calculated field cannot be created in Excel?
There are several reasons why a calculated field cannot be created in Excel, including:
- The pivot table is based on an external data source that does not support calculated fields.
- The pivot table is based on a data model that does not allow calculated fields.
- The pivot table has already reached the maximum number of calculated fields allowed.
- The pivot table contains blank cells or errors that prevent the calculation of the field.
How do you use a column value to define a calculated field in an Excel pivot table?
To use a column value to define a calculated field in an Excel pivot table, follow these steps:
- Select the pivot table where you want to add the calculated field.
- Click on the "PivotTable Analyze" tab in the ribbon.
- Click on "Fields, Items, -amp; Sets" and select "Calculated Field".
- In the "Insert Calculated Field" dialog box, enter a name for the calculated field.
- Create the formula for the calculation using the column value and operators.
- Click "OK" to create the calculated field.
What is the process for adding a calculated field to a pivot table with a data model?
To add a calculated field to a pivot table with a data model, follow these steps:
- Select the pivot table where you want to add the calculated field.
- Click on the "PivotTable Analyze" tab in the ribbon.
- Click on "Fields, Items, -amp; Sets" and select "Calculated Field".
- In the "Insert Calculated Field" dialog box, enter a name for the calculated field.
- Create the formula for the calculation using the DAX language.
- Click "OK" to create the calculated field.